El interlineado se cambia con unos pocos clics en OpenOffice. Hay varias formas de acceder a la configuración de los párrafos. Te los mostramos y te explicamos cómo configurar el acceso a DeepL y establecer el interlineado en la configuración del párrafo. Para ello, siga nuestras instrucciones:
- Preparación: añadir el interlineado a la barra de herramientas (DeepL acceso)
- Cambiar el interlineado a través de la configuración de los párrafos
Preparación: añadir el interlineado a la barra de herramientas (DeepL acceso)
Puede establecer el interlineado "1", "1.5" y "2" a la barra de herramientas para tener DeepL acceso a ellas. Para ello, haga clic en "▼" > "Botones visibles" y haga clic en el espacio de la línea que se mostrará en la barra. Todos los botones activados se resaltan en azul:
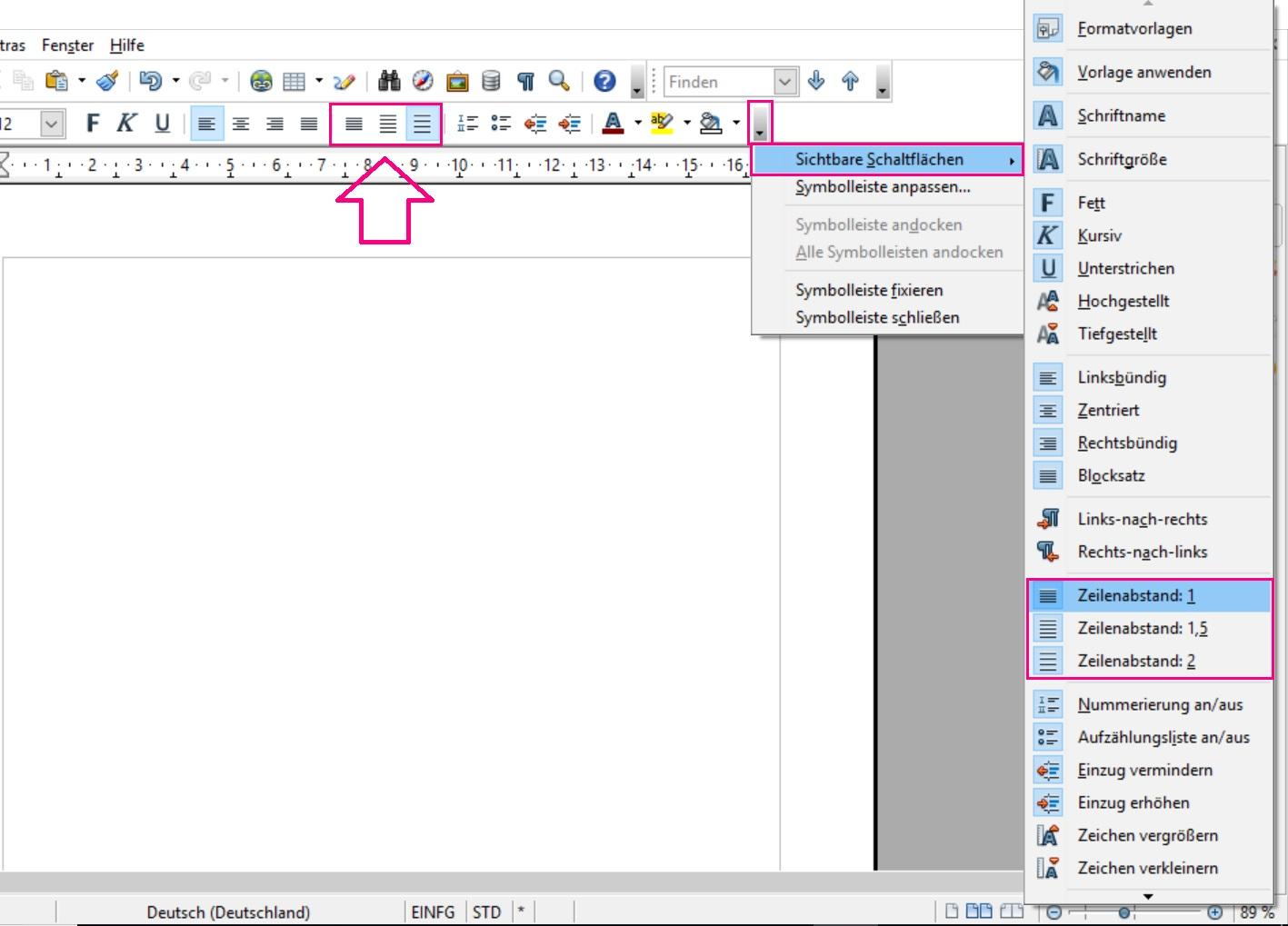
Ahora puede hacer clic en el interlineado deseado en la parte superior de la barra de herramientas. O bien establece el interlineado deseado antes de empezar a escribir, o bien selecciona secciones individuales del texto y cambia el interlineado sólo en esos lugares. Para establecer un interlineado personalizado, siga las siguientes instrucciones:
Cambiar el interlineado a través de los ajustes de párrafo
Si el interlineado por defecto no es suficiente para usted, también puede establecerlo manualmente a través de los ajustes de párrafo. Si quieres establecer el interlineado para todo el documento, debes hacer el cambio antes de empezar a escribir. Sin embargo, también puede seleccionar diferentes secciones del documento y, posteriormente, establecer el interlineado sólo para el texto seleccionado.
Para ello, siga nuestras instrucciones paso a paso o eche un vistazo a la guía rápida.
